|
這篇文章將解釋如何在 RHEL 8 或 CentOS 8 上安裝和設定 Samba。您還將了解如何使用 samba 將 RHEL 8 或 CentOS 8 系統中的資料夾共用到 Windows 電腦。 Windows 和 Linux 系統的結構不同,兩者之間的和平共處往往是個挑戰。感謝 Samba,兩個系統現在可以透過網路共享檔案和資料夾。那什麼是森巴舞呢? Samba 是一種免費的開源協議,允許以簡單、無縫的方式在兩個系統之間共用檔案。您可以在 Linux 伺服器上擁有一個 Samba 伺服器,託管 Windows 用戶端可以存取的各種檔案和資料夾。 先決條件- 預裝RHEL 8或CentOS 8系統
- 具有管理員權限的 sudo 用戶
- RHEL 8 的紅帽訂閱或本機設定儲存庫
- 網路連線
步驟1)在RHEL 8 / CentOS 8上安裝Samba
登入您的伺服器並執行以下命令來安裝 Samba 及其相依性。 - $ sudo dnf install samba samba-common samba-client
CentOS samba server 防火牆
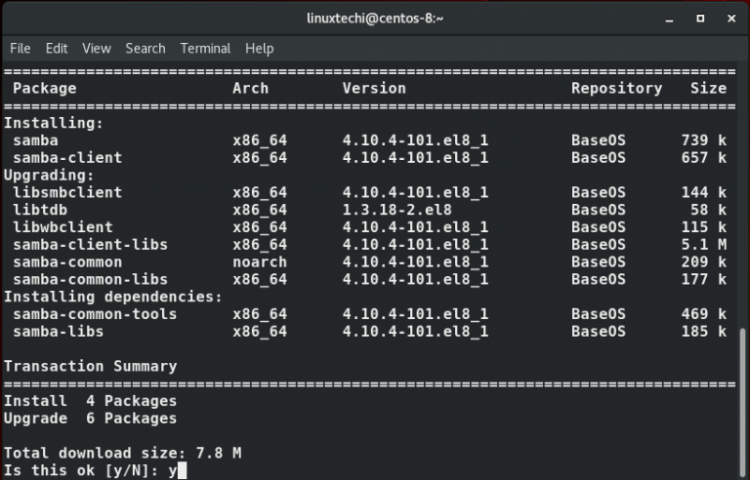
我們也必須保證Windows和Linux系統在同一個工作群組中。因此,請前往您的 Windows PC 並啟動命令提示字元。輸入命令:
CentOS samba server 防火牆
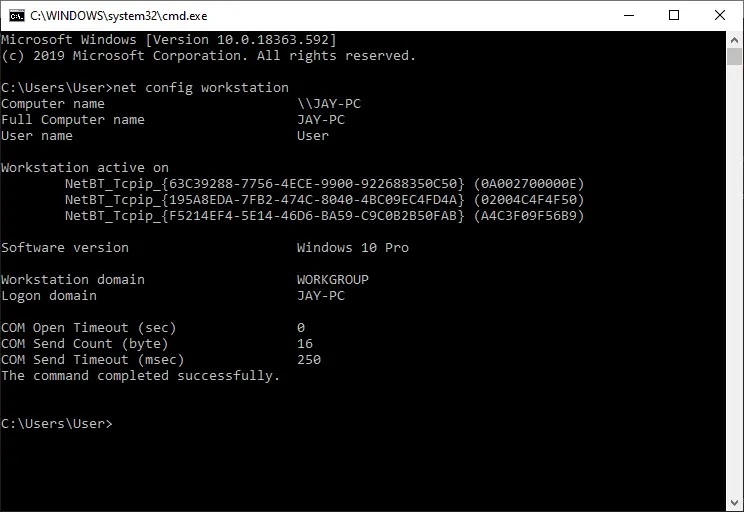
從輸出中,我們可以清楚地看到工作站域指向「WORKGROUP」。這也將在稍後在 Linux 電腦上進行配置。 步驟2)設定Samba伺服器
安裝 Samba 後,是時候進行一些設定了。但在此之前,我們需要備份 samba 設定檔。因此,請執行以下命令: - $ sudo mv /etc/samba/smb.conf /etc/samba/smb.con.bak
接下來,我們將建立一個名為共享的共用資料夾,並分配必要的權限和所有權,如圖所示。 - $ sudo mkdir -p /srv/samba/shared
- $ sudo chmod -R 0755 /srv/samba/shared
- $ sudo chown -R nobody:nobody /srv/samba/shared
- $ sudo chcon -t samba_share_t /srv/samba/shared
如果是在某個USER下
- chown -R user:user /srv/samba/shared
CentOS samba server 防火牆
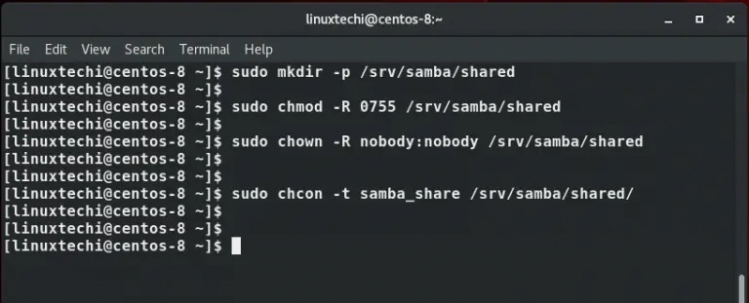
現在建立一個新的 samba 設定檔 - $ sudo vim /etc/samba/smb.conf
以下配置: - [global]
- workgroup = WORKGROUP
- server string = Samba Server %v
- netbios name = centos-8
- security = user
- map to guest = bad user
- dns proxy = no
- [Anonymous]
- path = /srv/samba/shared
- browsable =yes
- writable = yes
- guest ok = yes
- read only = no
- force create mode = 777
- force directory mode = 777
CentOS samba server 防火牆
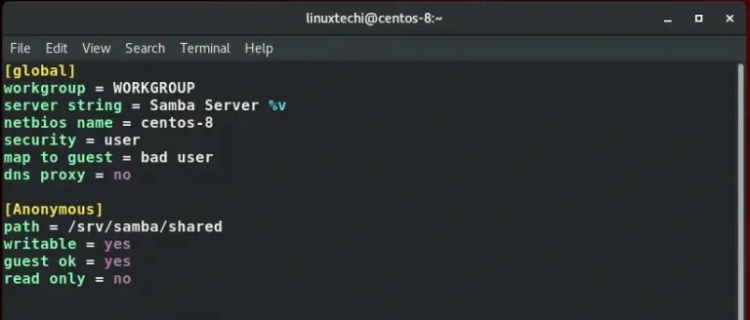
儲存並關閉設定檔。若要驗證設定是否正確,請執行testparm命令
CentOS samba server 防火牆
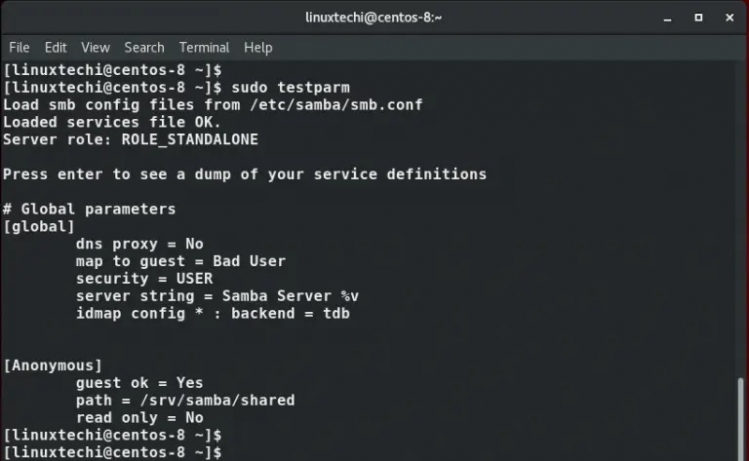
步驟 3) 在防火牆中允許 Samba 服務接下來,允許 Samba 穿過防火牆,以便外部使用者可以存取 samba 共用。 - $ sudo firewall-cmd --add-service=samba --zone=public --permanent
- $ sudo firewall-cmd --reload
步驟4)啟動並啟用Samba服務最後,啟動並啟用Samba & nmb服務
- $ sudo systemctl start smb
- $ sudo systemctl enable smb
然後確認 smb 服務是否正在運作: - $ sudo systemctl status smb
CentOS samba server 防火牆
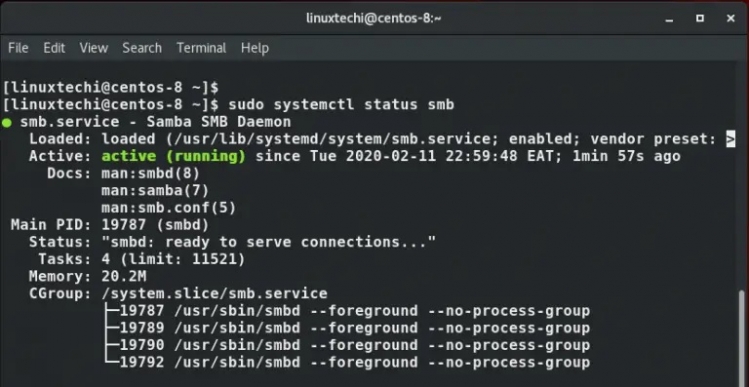
同樣確認 nmb 服務是否正在運行,就像我們對 smb 服務所做的那樣: - $ sudo systemctl start nmb
- $ sudo systemctl enable nmb
- $ sudo systemctl status nmb
CentOS samba server 防火牆
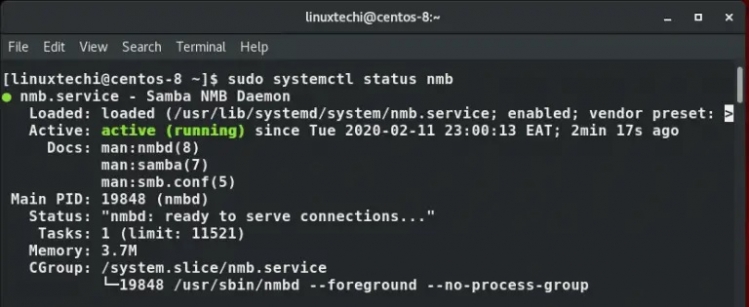
步驟 5) 從 Windows 機器存取 Samba 共享在 Windows PC 上,按 Windows 鍵 + R 啟動「執行」對話方塊並鍵入 - \\hostname-of-samba server
或者 - \\IP-address-of-samba-server
CentOS samba server 防火牆
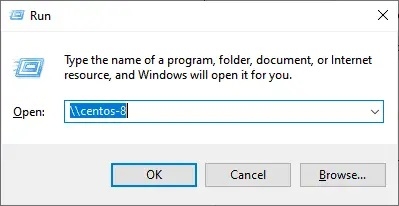
這將在下面打開一個帶有“匿名”資料夾的視窗。 您可以從 Samba 伺服器或用戶端建立檔案並與其他使用者共用
CentOS samba server 防火牆
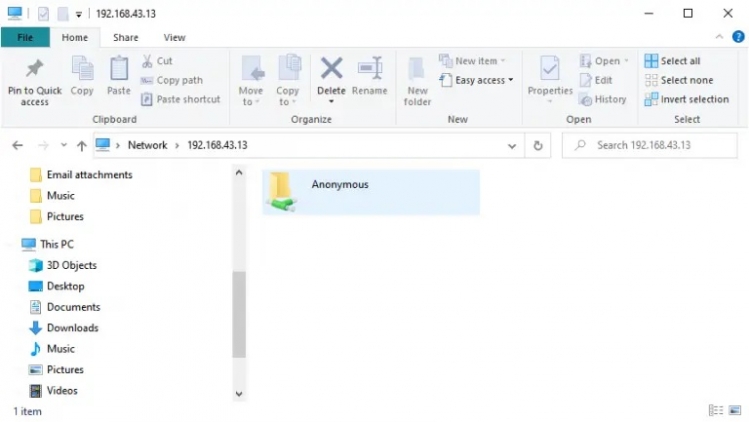
CentOS samba server 防火牆
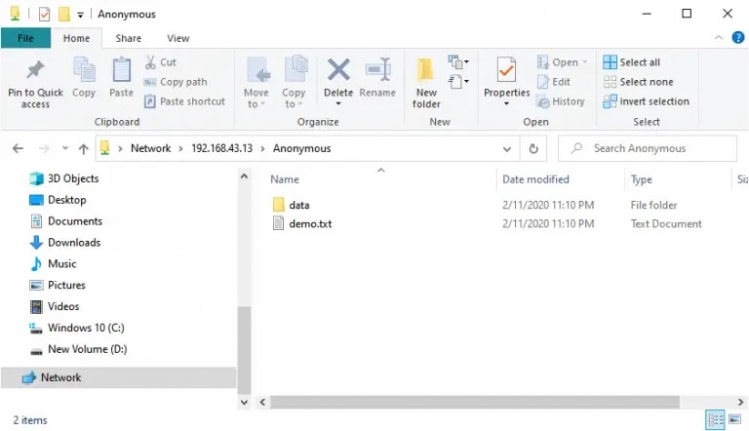
步驟 6) Selinux
參考文章
https://www.linuxtechi.com/install-configure-samba-centos-8/
https://blog.csdn.net/lggirls/article/details/105886543
|