|
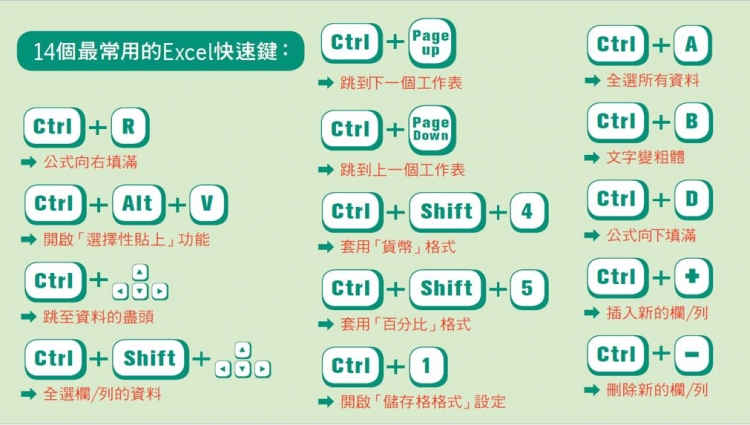
想讓老闆另眼相看,只有速度還不夠!最標準的報表,是資料整整齊齊排列,讓老闆可以一眼看出「重點在哪裡」。這時候,你需要這6個美化報表的技巧: 1. 跨欄置中:幫表格內容群組化,橫跨儲存格設定分類
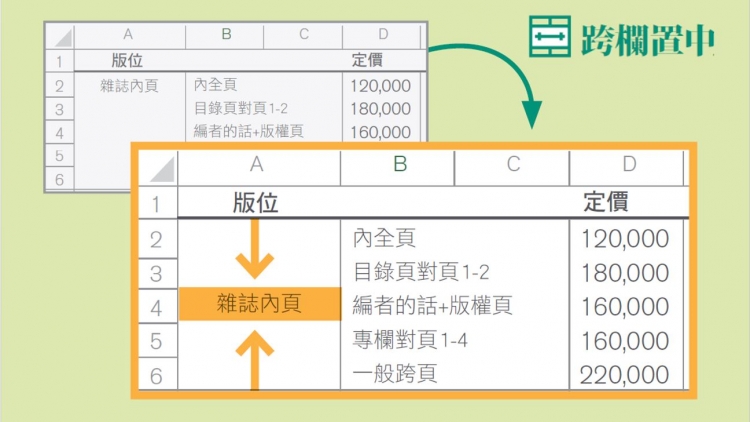
跨欄置中能讓你跳出儲存格的限制來整理資料內容。像是這張雜誌刊登價格表,就可以選擇A2到A6的儲存格,再點選「常用」索引標籤裡、「對齊方式」的「跨欄置中」,讓「雜誌內頁」的分類置於第2列到第6列中間,讓人一眼看清楚這些內容是同一個群組。 2. 自動換列:文字資料太長,就讓它折行才看得見
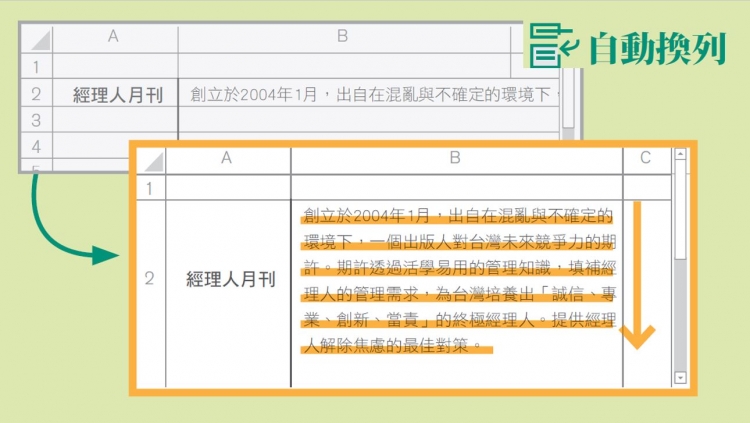
Excel預設所有內容都以一列的方式呈現,當某一儲存格裡的內容超出視窗大小,就必須調動捲軸才能看見所有的內容,不如派出「常用」索引標籤裡、「對齊方式」的「自動換列」讓資料可以「折行」,在一個畫面裡完整呈現。 3. 統一欄寬、列高:讓儲存格大小一致,看起來更順眼
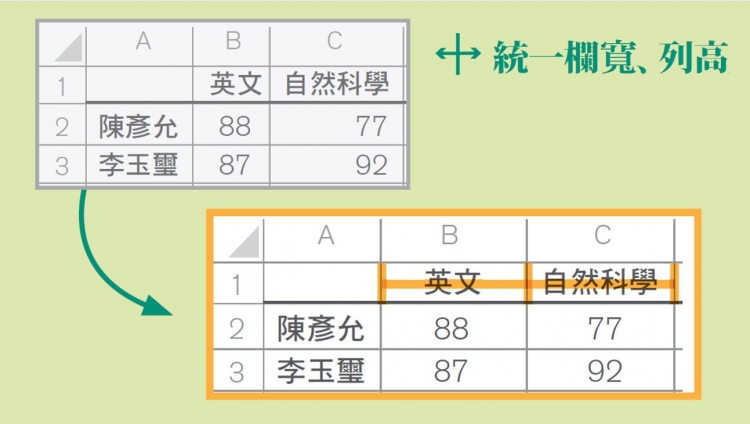
要讓表格看起來更整齊,就把欄寬和列高調成一致大小。範例中「自然科學」的欄位字數較多,Excel會以較大的欄寬呈現,只要全選所有想調整欄寬的欄位,並將滑鼠移到B欄與C欄分隔處,等出現欄位調整的符號後按下滑鼠往右輕拉,欄寬就統一了! 4. 欄列互換:想調整欄列不用重新輸入,只要複製後轉置貼上
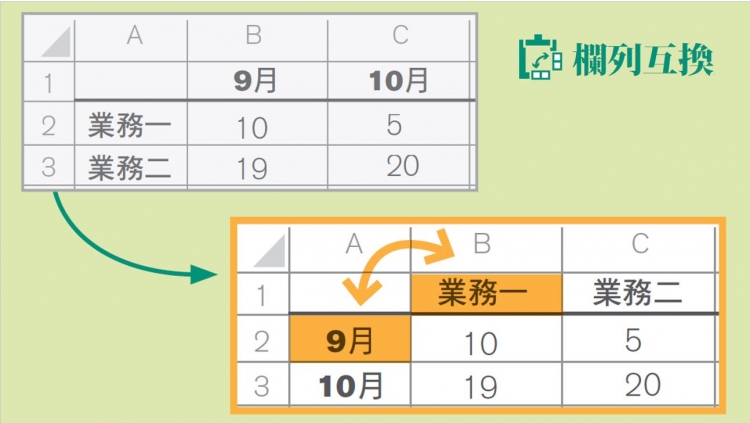
輸入資料後,卻發現應該將欄位和列位的內容對調才好閱讀,只能摸摸鼻子重新輸入。Excel有內建欄列互換的功能,像範例表中的業績報表,如果要改為業務單位為欄、月份為列,只要先以Ctrl+C複製整個表格,選擇「常用」索引標籤裡、「貼上」中的「轉置」即可。 5. 儲存格視覺化:增加顏色和圖示,更快掌握資料重點
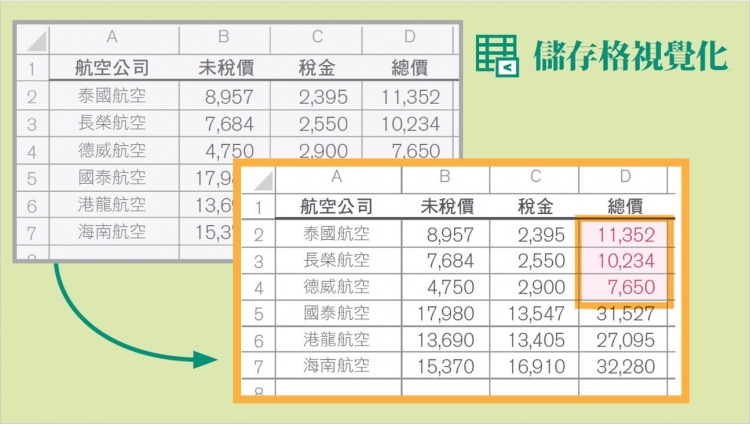
你預先知道主管買機票的預算只有2萬5000元,那就請Excel把在預算內的儲存格標上顏色。全選「總價」這欄的資料,再選「常用」索引標籤的「樣式→設定格式化的條件→醒目提醒儲存格規則→小於…」,設定小於25000元的儲存格標為紅色,馬上看出符合預算的機票。 6. 一秒把表格變圖表:按下F11,數字轉化成資訊圖表
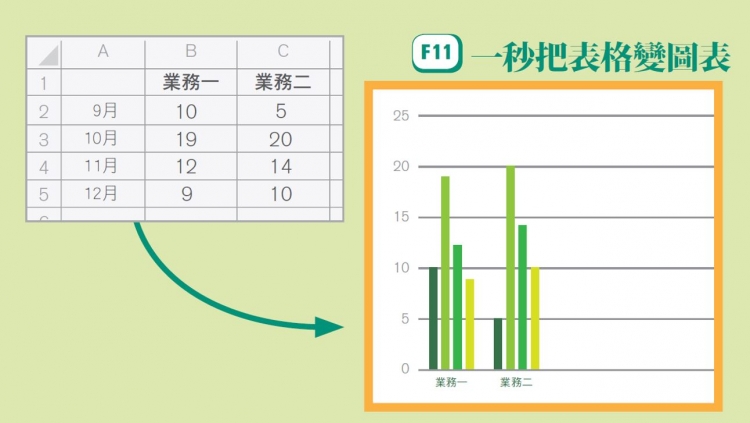
只放一堆數字的表格,看起來就很普通,如果製作成資訊圖表感覺更專業。要把表格圖表化,最快的方法是全選資料、按下「F11」,Excel就會變出一張對應的圖表給你囉。不過目前快速鍵預設的是建立直條圖,假如需要其他的圖表,就要再自己修改圖表類型。 14個最常用的Excel快速鍵,快點記起來
來源
|